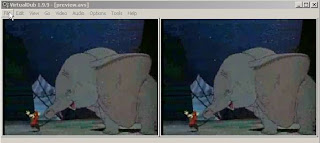¿Que es un ePub?
EPUB o ePub (acronimo de la expresion inglesa Electronic publication - publicacion electronica) es un formato estandar redimensionable para archivos de libro electronico (e-book) creado por International Digital Publishing Forum (IDPF). En el formato de libro digital ePub se marca el contenido, pero no se delimita su formato, que se adapta a los diferentes tamaños de las pantallas de los multiples lectores de libros electronicos del mercado.
Los archivos ePub terminan con la extension .epub.
Estructura
Un fichero ePub consiste de un archivo ZIP que contiene 3 ficheros XML basados en tres estandares abiertos, como son Open Publication Structure (OPS), Open Packaging Format (OPF) y OEBPS Container Format (OCF).
¿Como crear y editar un ePub?
Para crear y editar un ePub lo mejor es partir de cero.
Ya sea que tengamos el libro en el formato .odt, doc., .pdf, .txt. o .rtf.
Tenemos primero que conseguir SIGIL que va por su version 0.3.0 y en base a ello comenzar a crear y editar nuestro ePub.
Tendremos que copiar en el editor de ePub de SIGIL el texto completo del libro, seccion por seccion, capitulo por capitulo y creando conforme lo vayamos pasando nuestra tabla de contenido.
SIGIL nos permite tanto crear como editar un ePub, es un programa de facil manejo y existen tutoriales en castellano sobre su uso (http://www.4shared.com/document/ql4bFZ8Z/Sigil_02_Guia_para_su_uso.html). Asimismo es un software gratuito.
 VENTANA DEL PROGRAMA SIGIL
VENTANA DEL PROGRAMA SIGIL¿Como validar nuestro ePub?
El ePub creado puede tener pequeños errores, por ejemplo, si con SIGIL, creamos un encabezado que contenga la letra Ñ entre las letras del mismo (dentro de la tabla de contenido), esto hara que no se pueda leer en otros lectores electronicos el archivo ePub creado, para subsanar estos errores contamos con otro programa gratuito ePub Validator.
Con ePub Valiator podemos verificar que nuestro archivo en formato ePub, cumple todos los requisitos. ePub Validator es una interfaz de usuario para el programa EpubCheck, el cual trabaja en linea de comandos. (DOS).
Epub Validator detecta varios tipos de errores en los archivos ePub. Revisa la estructura interna de los archivos componentes de un ePub (OPS, OPF y OCF) permitiendo la validacion de un archivo ePub.
El uso de esta herramienta es muy sencilla, simplemente cargamos el archivo a validar en el programa y damos clic sobre la tecla Validar (Validate). En la ventana del programa, se nos mostrara los errorres, si existen, o nos dara el visto bueno a nuesto archivo ePub.

VENTANA DEL PROGRAMA ePub Validator
¿Como leer el ePub?
Para poder leer el ePub, se cuenta con varias opciones gratuitas, dentro de las cuales he seleccionado el ePub Reader, que es un Add-on de el explorador Mozilla Firefox (ambos gratuitos).
Con el ePub Reader instalado en el Mozilla Firefox, lo unico que tenemos que hacer para leer nuestro libro ePub es ir a Archivo/Abrir y buscar en el explorador que se apertura el archivo ePub a leer. Este se mostrara como una pestaña de el explorador. Permitiendo realizar algunas funciones tales como guardar, crear marcado de paginas, avanzar, retroceder y otras propias de un lector de libro electronico.
Existe tambien un manual en castellano sobre el uso de ePub Reader (http://www.4shared.com/document/-0I07b8A/ADD-ON_FIREFOX_EPUBReader.html).
Para poder leer el ePub, se cuenta con varias opciones gratuitas, dentro de las cuales he seleccionado el ePub Reader, que es un Add-on de el explorador Mozilla Firefox (ambos gratuitos).
Con el ePub Reader instalado en el Mozilla Firefox, lo unico que tenemos que hacer para leer nuestro libro ePub es ir a Archivo/Abrir y buscar en el explorador que se apertura el archivo ePub a leer. Este se mostrara como una pestaña de el explorador. Permitiendo realizar algunas funciones tales como guardar, crear marcado de paginas, avanzar, retroceder y otras propias de un lector de libro electronico.
Existe tambien un manual en castellano sobre el uso de ePub Reader (http://www.4shared.com/document/-0I07b8A/ADD-ON_FIREFOX_EPUBReader.html).

Si bien tal vez no sea el camino mas fácil, tengan por seguro que es el mas seguro para obtener un libro en formato ePub en regla, el cual pueda ser leído en la gran variedad de lectores electrónicos que soportan este formato.
Tenemos pues que manejar tres herramientas básicas para ello:
Sigil, ePub Validator y ePub Reader.
mepgkun@hotmail.com
Noviembre 2010